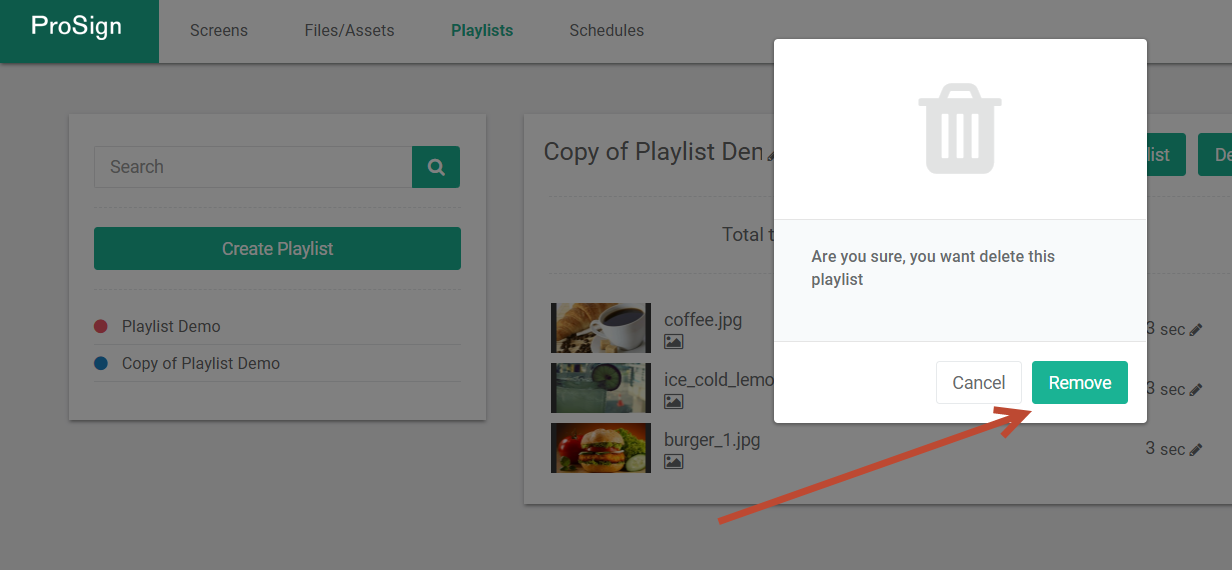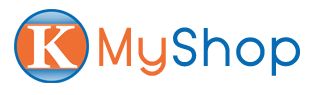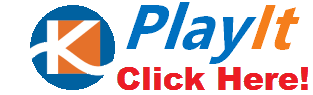Introduction
This article will walk you through how to create and using Playlist with OptiSigns.
You can add any content to Playlist: image, video, web link, apps.
You can mixed and match in any order, duration.
We’ll cover: creating, editing, copy/duplicate, delete playlists.
Creating a Playlist
To create a Playlist, go to Playlist on the navigation top bar.
Click Create Playlist A “New Playlist” will appear at the bottom on the screen. Click on it.
Click on the pencil button to change Playlist name.
Change it to something meaningful for you. In this case we will name it “Lobby TV Playlist”
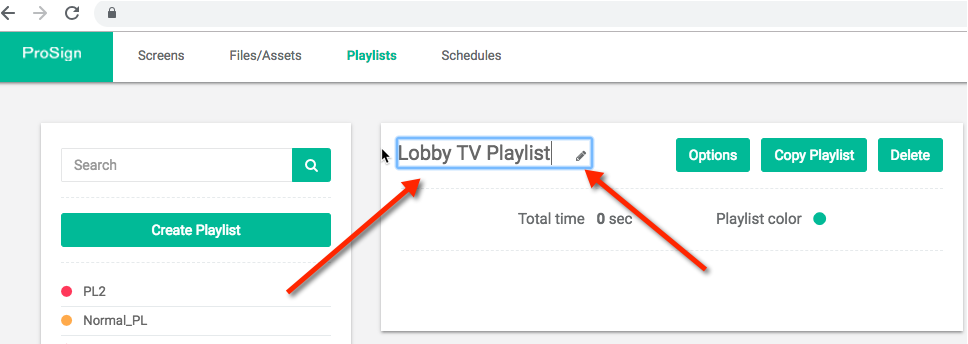
Drag and drop Video/Images that you uploaded to the playlist.
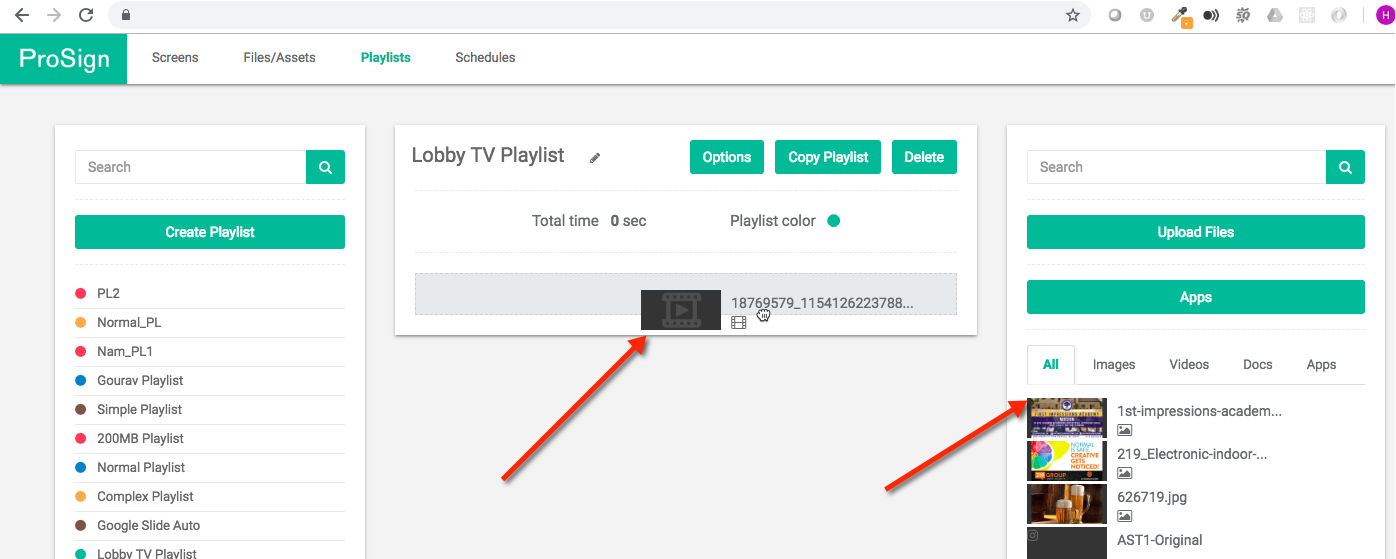
When you done, it should look something like below
You can click on the pencil button next to the item duration like below to change the duration of the item on the playlist.
If you drag over a video, it will automatically detect the duration of the video.
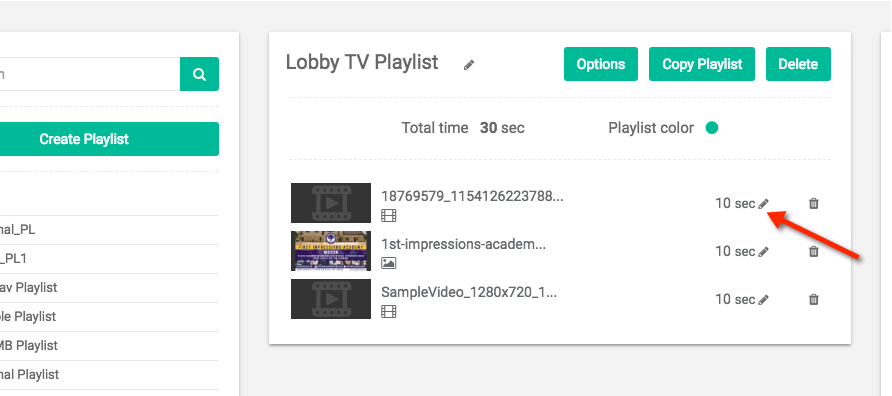
Other Options in Playlists
You can set Playlist to Stretch the Images, Documents when playing by setting in the Playlist’s option.
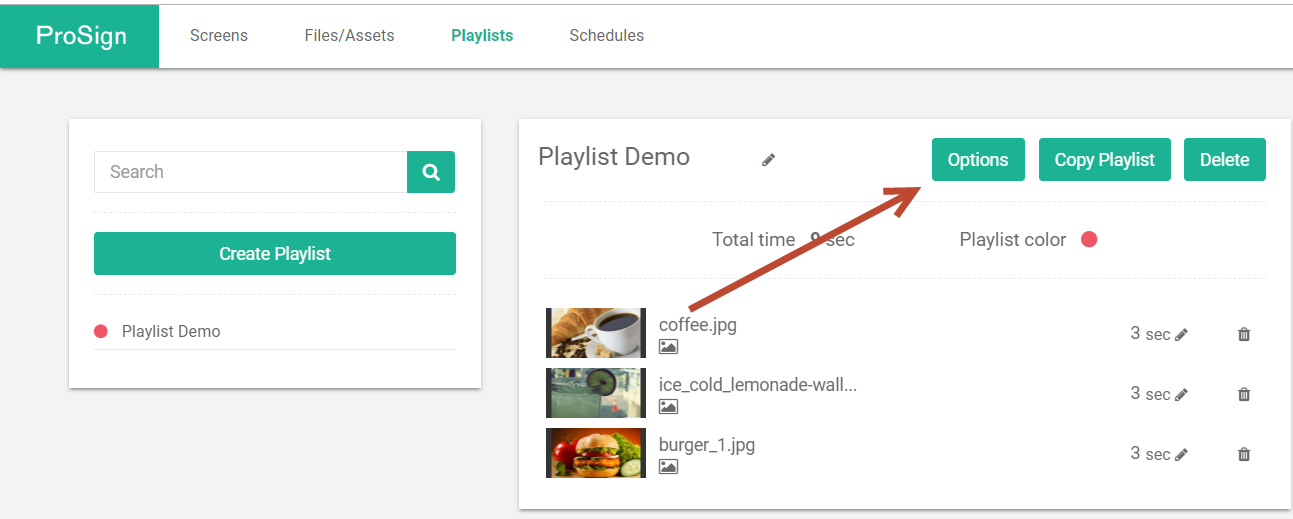
You can also set the Playlist’s Color. This will be used for easy organizing your playlist, and it will also be shown if a playlist is in a schedule.
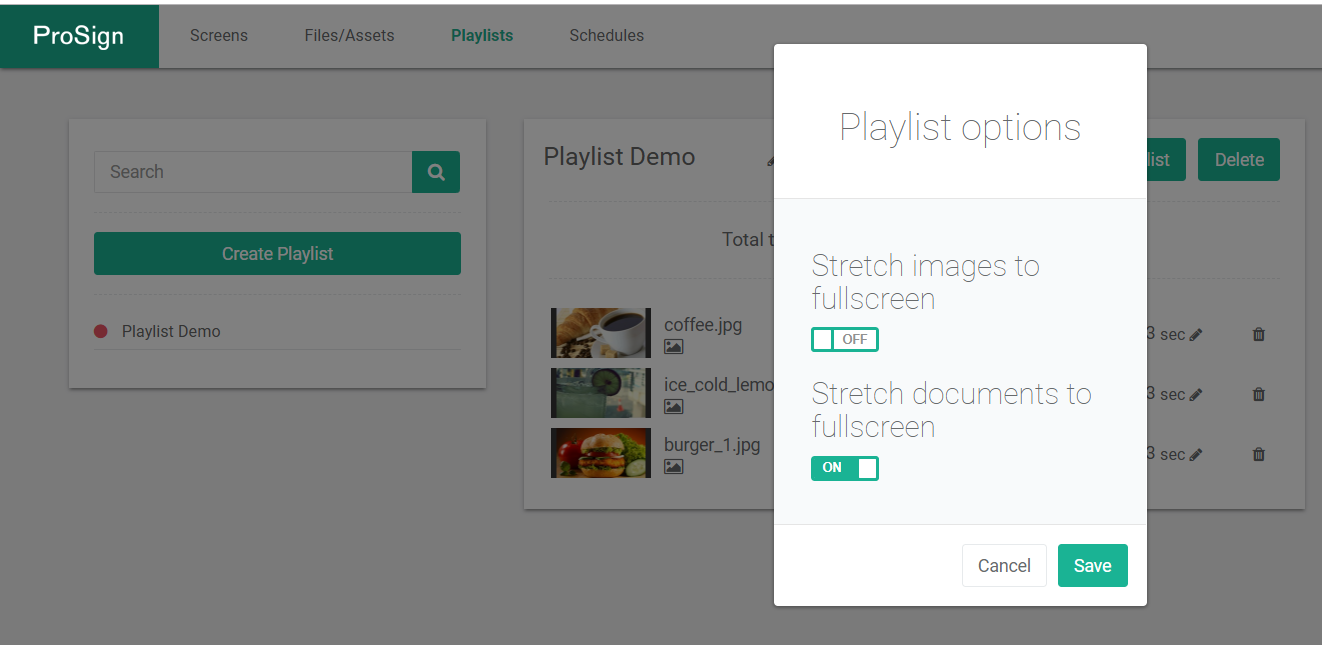
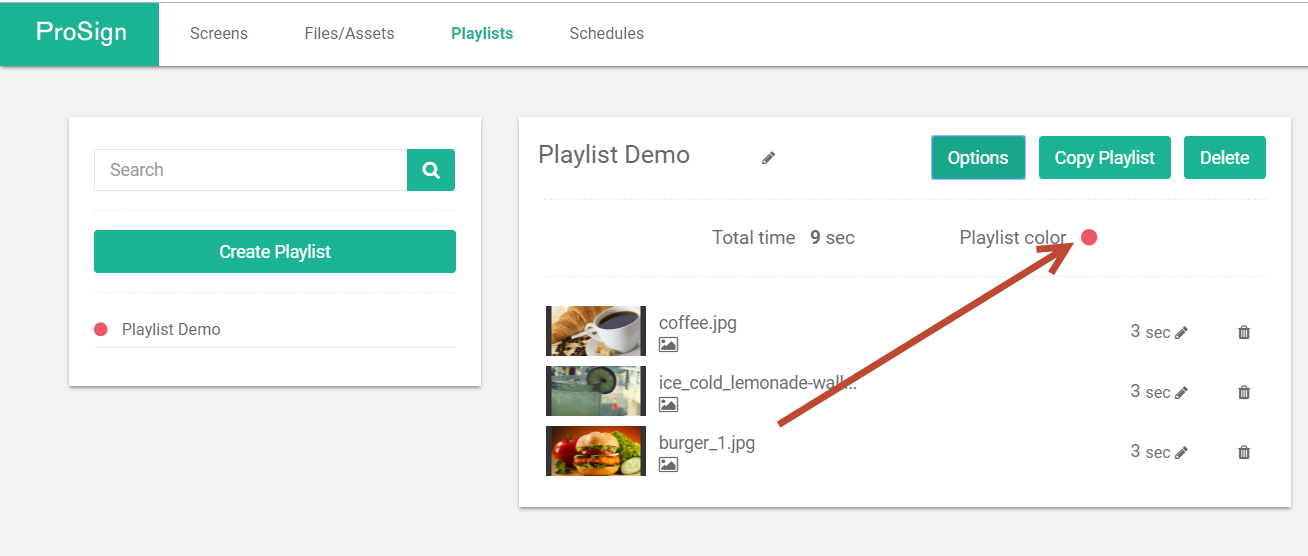
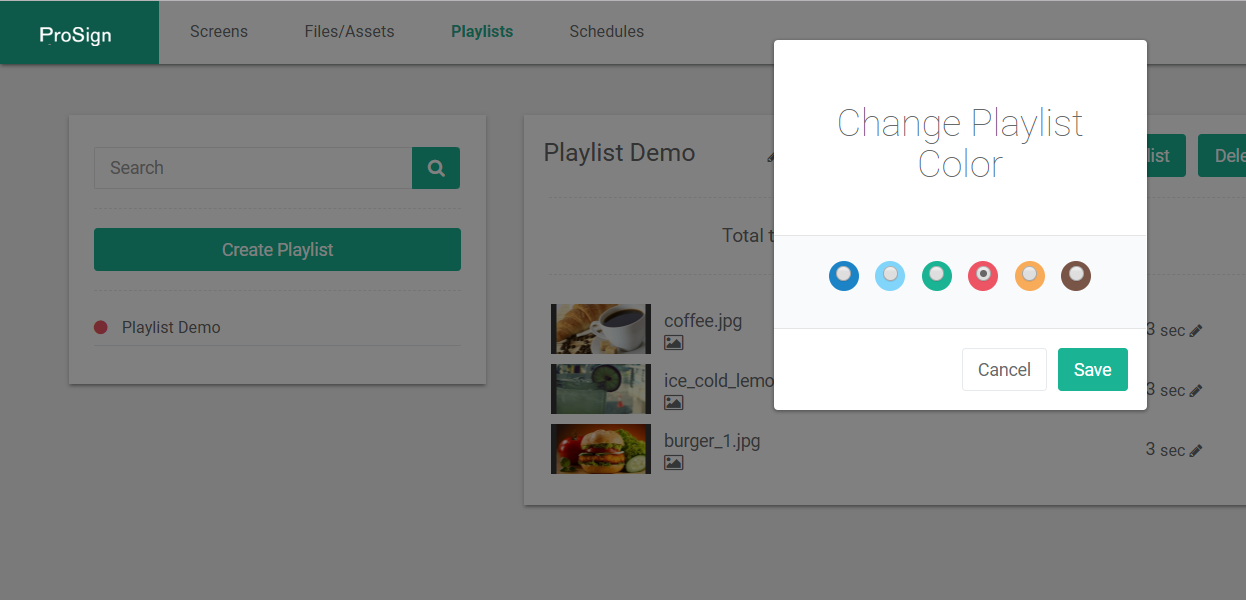
Here’s how a playlist color looks in schedules:
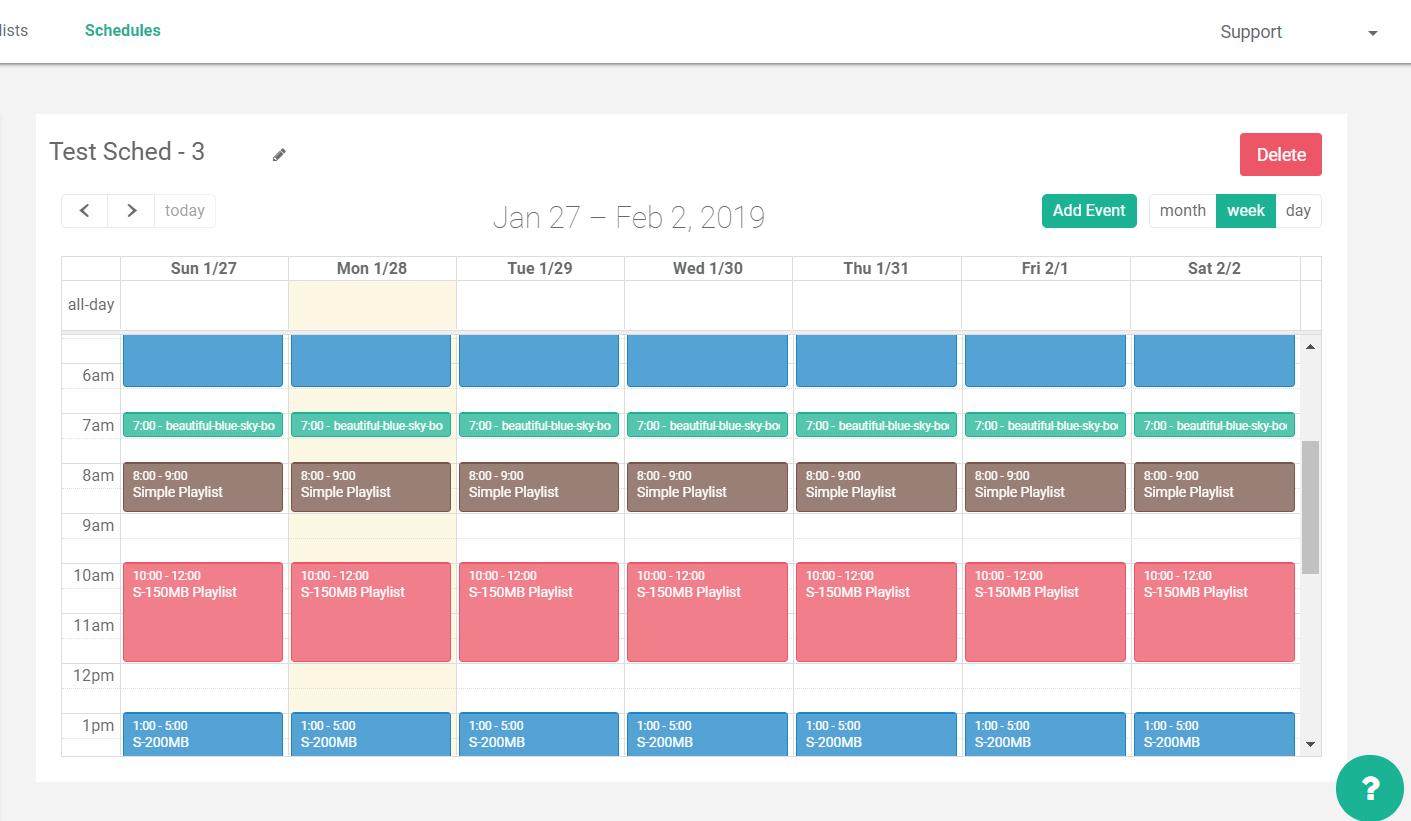
Editing a Playlist
To edit a playlist, simply click on the playlist.
You can change any attribute, add, remove items, changing items orders and the content on your screens will update automatically.
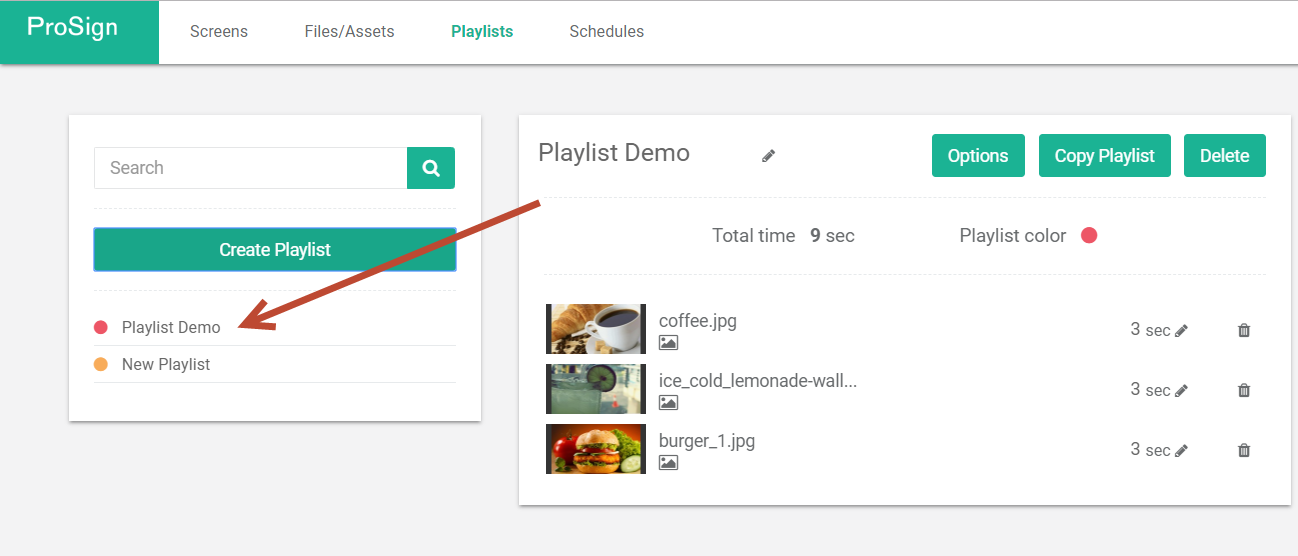
Copy/Duplicate a playlist
You can copy or duplicate the playlist by clicking Copy Playlist button.
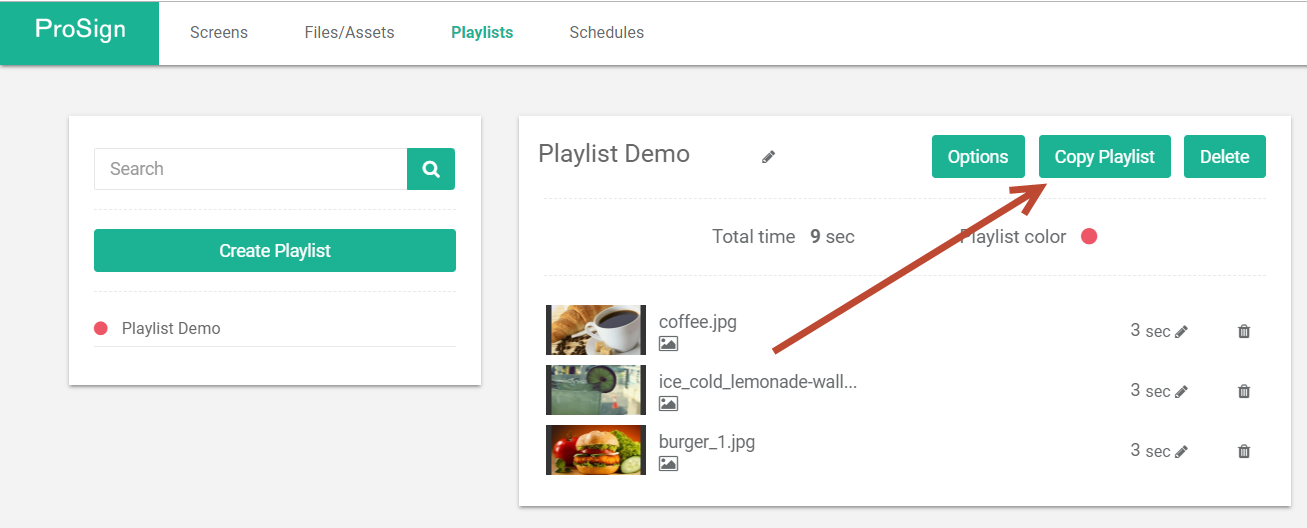
This will create an exact copy of the playlist on your list.
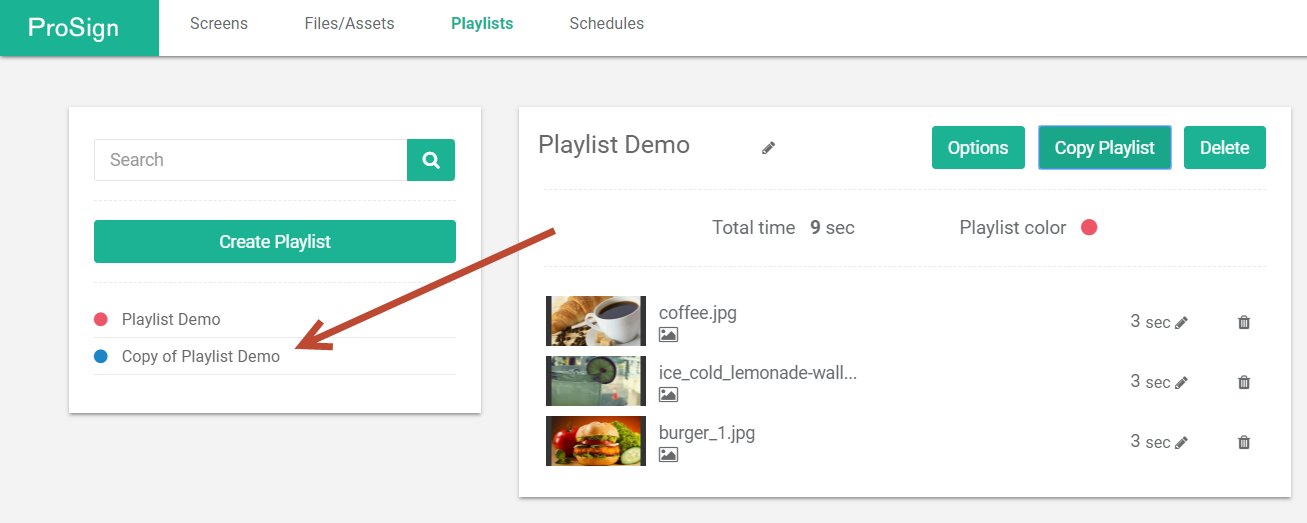
Delete a Playlist
You can delete a playlist by clicking Delete button.
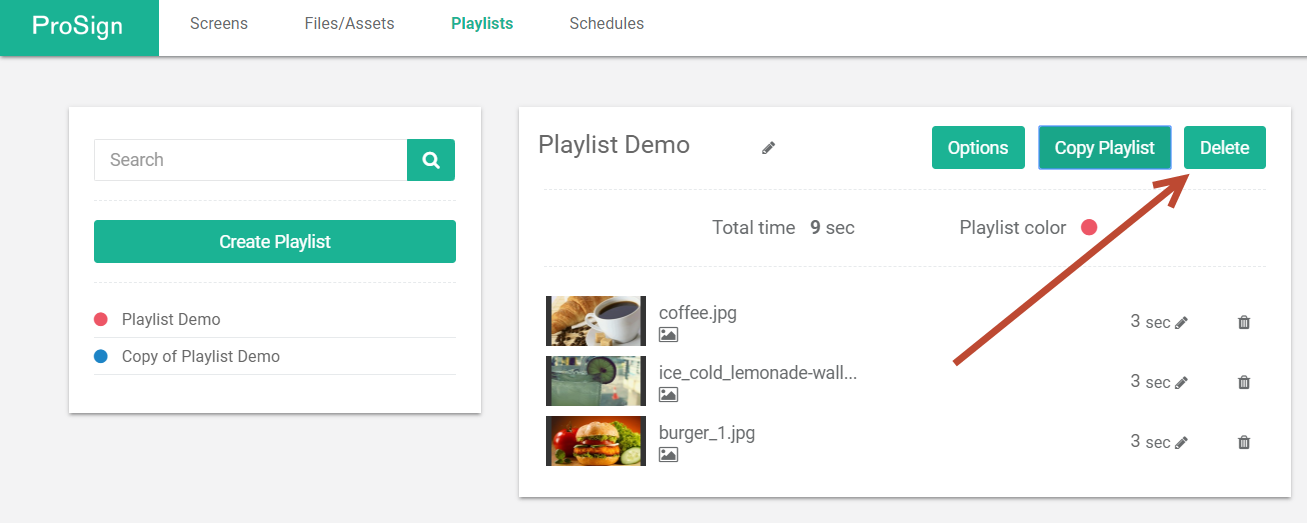
And confirm the delete.